포토샵 누끼 따는 방법
*누끼란 배경과 캐릭터가 합쳐진 상태에서 아래 처럼 배경을 제거하는 작업을 의미
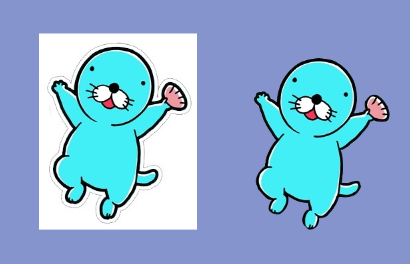
누끼를 따는 데에는 여러 가지 방법이 있는데 쉽게 사용할 수 있는 아래 두가지 방법에 대해
설명드릴게요
1. 자석 올가미 도구
2. 빠른 선택 도구
지난번 포스팅에서는 1.자석올가미 도구를 사용하여 누끼를 따보았는데요!
오늘은 2. 빠른 선택 도구를 활용하여 누끼를 따는 방법에 대해 알아보겠습니다.

▲지난번과 마찬가지로 누끼를 딸 사진을 캔버스 위에 올려주세요
그리고 레이어 레스터화 까지 진행해주세요!
레이어 레스터화 하는 방법은 지난 포스팅에서 설명드렸어요!▼
#1 포토샵 CC 2018 쉽게 누끼 따기(자석 올가미)
포토샵 누끼 따는 방법 *누끼란 배경과 캐릭터가 합쳐진 상태에서 아래 처럼 배경을 제거하는 작업을 의미 누끼를 따는 데에는 여러 가지 방법이 있는데 쉽게 사용할 수 있는 아래 두가지 방법에 대해 설명드릴게..
ttokihouse.tistory.com
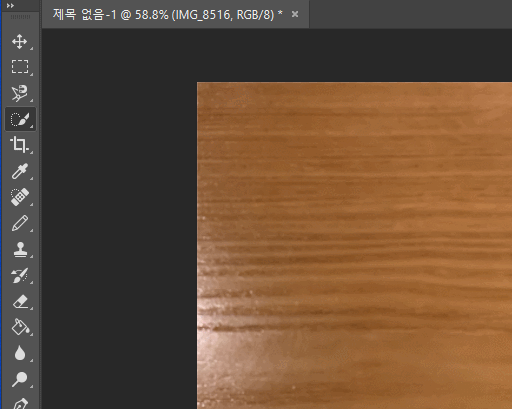
▲그리고 포토샵 우측 툴탭에서 위와 같이 빠른선택도구를 클릭해주세요
선택이 완료되었다면 이제 사진으로 마우스를 가져가 볼게요

▲마우스가 십자 모양으로 변환된 것을 확인하면 이제 마우스 왼쪽버튼을 클릭한 채로 드래그 해주세요
그러면 자동으로 피사체를 제외한 배경을 선택하여 줍니다.
간혹 선택이 안된부분이 생기는데 위의 방법과 마찬가지로 마우스를 가져가서 클릭해주시면 추가로 선택됩니다
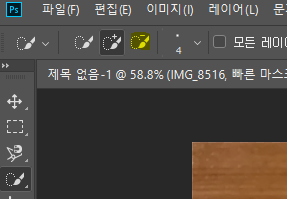
▲그러면 지금 까지 선택을 했는데 피사체의 필요한 부분까지 선택되어버렸을 경우에 수정하는 방법에 대해서 알아볼게요
이럴때는 먼저 좌측 상단에서 사진상의 - 표시가 있는 버튼을 눌러주세요(위의 사진 상의 하이라이트 되어있는 버튼)

▲선택영역에서 제거되어야 할 부분을 마우스 왼쪽버튼을 클릭하고 문질러 주시면 위와 같이 제거가 됩니다

▲마지막으로 Delete 버튼을 눌러주시면 선택된 배경이 제거가 돼요!
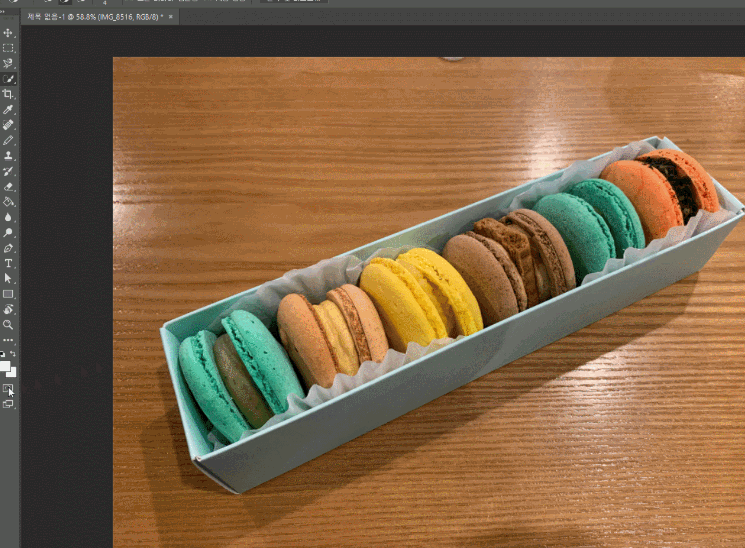
▲ 참고로 선택영역을 눈으로 쉽게 구분할 수 있는 방법 알려드릴게요
좌측 툴탭에서 맨 아래서 두번째 "빠른 마스크 모드로 편집" 버튼을 클릭하여 주시면
위의 영상 처럼 현재 선택이 되지 않은 부분이 빨간색 마스킹 처리가 되요!
잘 활용하시면 편집할 때 유용하겠죠?
이렇게 누끼따는 두 가지 방법에 대하여 알아보았는데 두 번째 방법이 훨씬 쉽죠?
하지만 두 번짼 배경과 피사체의 구분이 확실할 때는 유용하지만 애매하거나 그러면 선택이 잘 안될 거에요
그럴땐 첫 번째 방법의 자석 올가미 도구를 사용해서 세세하게 선택해서 누끼를 따보세요!
포토샵 잘 활용해서 멋진 사진 만들어보아요
포스팅 읽어주셔서 감사합니다~
'공부 > 포토샵' 카테고리의 다른 글
| #4 포토샵 CC 2018 좌우반전(Feat. 단축키 설정) (1) | 2020.04.20 |
|---|---|
| #3 포토샵 CC 2018 그리드 격자 사용법(가이드선, 안내선, 눈금자) (2) | 2020.04.07 |
| #1 포토샵 CC 2018 쉽게 누끼 따기(자석 올가미) (0) | 2020.03.22 |


