포토샵 좌우반전 단축키
안녕하세요
오늘은 포토샵으로 그림을 그리거나, 대칭이 맞는지 확인하는 작업을 할 때 유용하게 쓰이는
좌우반전 에 대해서 정보 공유해드릴게요!
그리고 추가로 이러한 기능들을 어떻게 단축키로 설정하는 지까지 알려드리겠습니다.
매번 메뉴에서 직접 클릭하는 불편함!
해결 할 수 있습니다~~!

▲지금 보여드리는 그림은 펜툴로 그린 캐릭터인데요
다음 번에 펜툴을 통해서 캐릭터 그리는 방법을 소개해드릴게요 ㅎㅎ
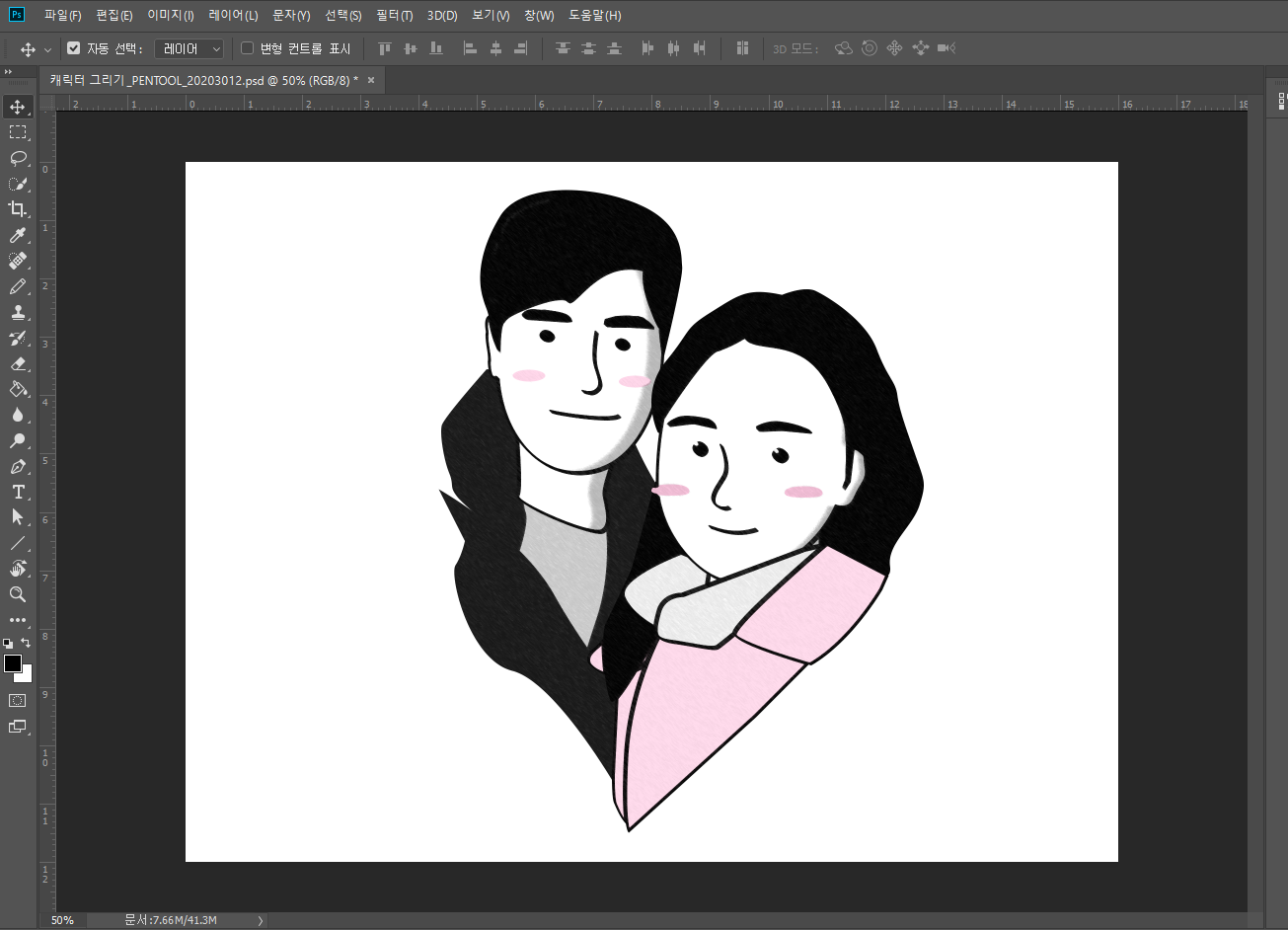
▲일단 좌우반전할 그림을 캔버스에 올려놓아주세요!
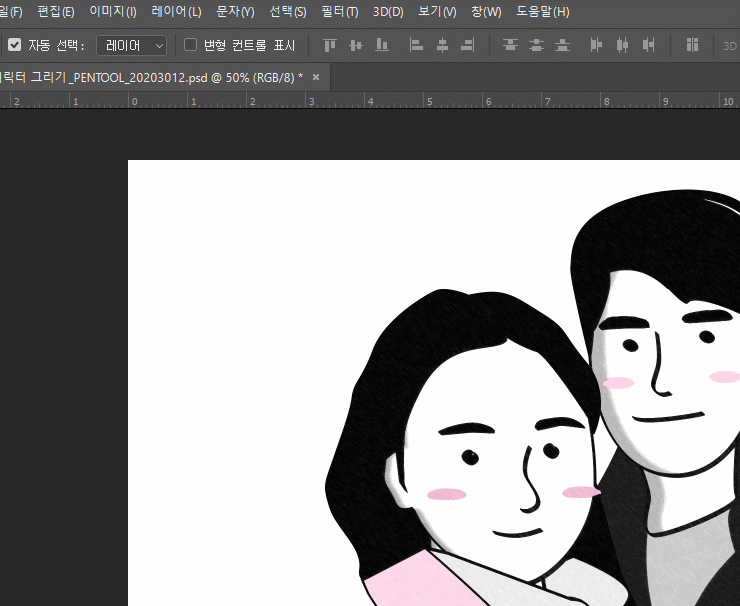
▲그리고 이미지 -> 이미지회전 -> 캔버스 가로로 뒤집기 를 클릭해주시면 좌우반전이 실행 됩니다!
좌우반전 참 쉽죠?
그런데 매번 그림을 그리면서 ㅠㅠ 좌우반전 탭을 누르기란 너무 번거로울 것 같아요
그래서 쉽게 사용하기 위해 단축키 설정하는 법을 알려드릴게요
포토샵에서 단축키 사용만 익숙해진다면
작업속도가 매우매우 빨라질 정도로 중요합니다

▲좌우반전 키설정을 위해서 편집 -> 바로가기키 를 선택해서 메뉴로 들어가 주세요
단축키는 [Crtl + Alt + Shift + K] 입니다.
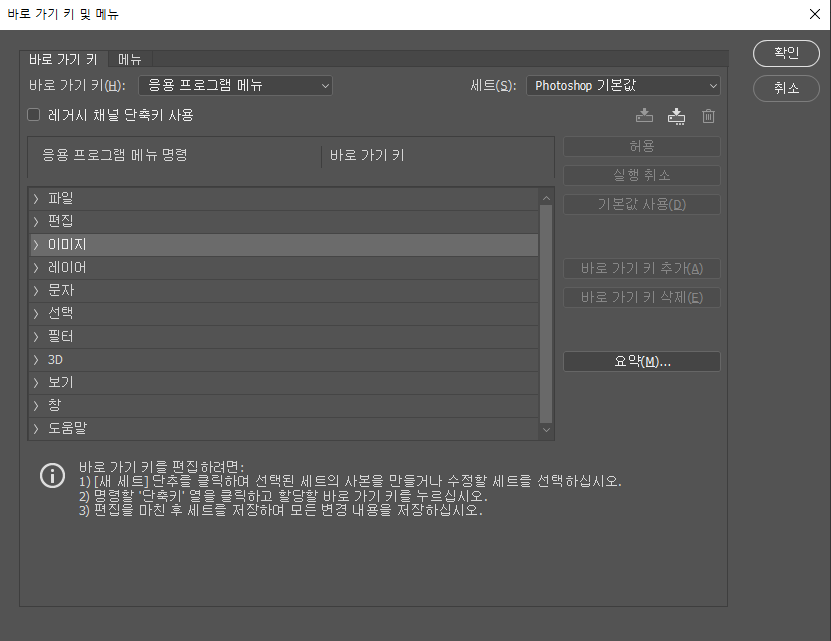
▲설정창이 켜졌다면 이미지 를 확장해주세요
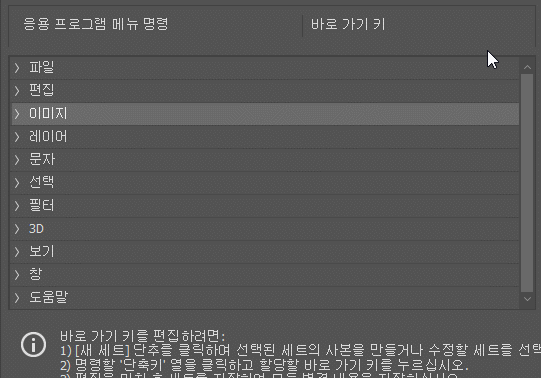
▲위에 보이는 "캔버스 가로로 뒤집기" 를 찾고 클릭 해주세요!

▲저는 단축키를 [ Crtl + Shift + - ] 로 설정 해봤어요
본인의 기호에 맞게 설정해주시면 됩니다~~
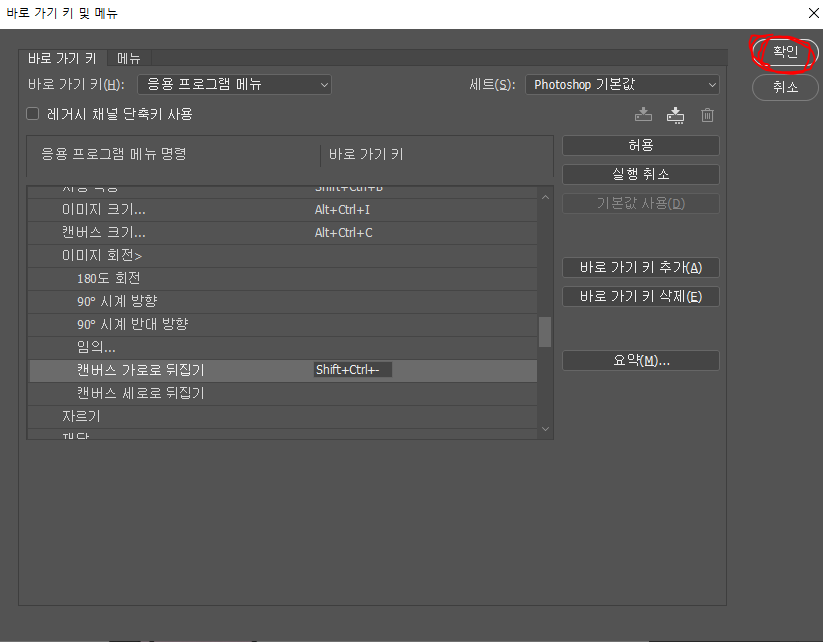
▲그리고 확인을 눌러 주세요

▲아까 설정해주신 단축키를 눌러주시면!!
위와 같이 좌우 반전이 됩니다
이렇게 오늘은 좌우반전과 단축키 사용에 대해서 알아보았습니다.
다들 포토샵 하시면서 본인에게 필요하고 자주쓰는 기능은 단축키를 설정하셔서
사용하시면 작업이 한결 수월해질거에요
오늘도 읽어주셔서 감사합니다!
'공부 > 포토샵' 카테고리의 다른 글
| #3 포토샵 CC 2018 그리드 격자 사용법(가이드선, 안내선, 눈금자) (2) | 2020.04.07 |
|---|---|
| #2 포토샵 CC 2018 쉽게 누끼 따기(빠른선택도구) (1) | 2020.03.31 |
| #1 포토샵 CC 2018 쉽게 누끼 따기(자석 올가미) (0) | 2020.03.22 |


